Autoupdater > Windowsvista > Windows Vista (All Contents)
Edit Window Vista Security Properties
Follow these instructions for setting the Windows Vista security on the xcomp folder so that newer version Omnis Studio external components can be downloaded, installed, and updated on a Windows Vista computer.
- Click the Windows Vista menu icon and then click in the start menu. .
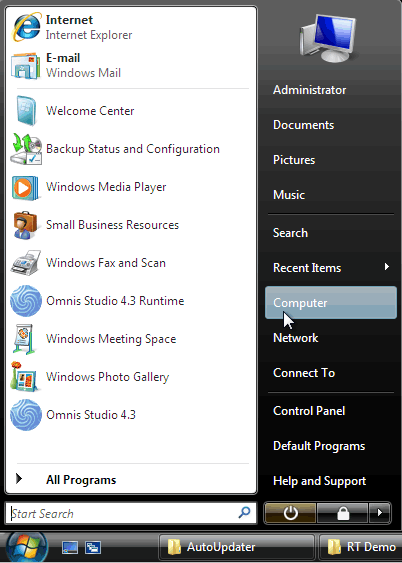
- Double-click the Vista (C:) icon.
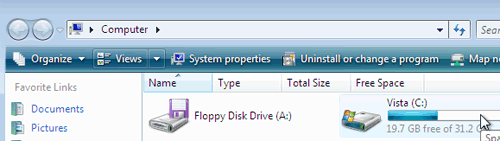
- Double-click the Program Files icon.
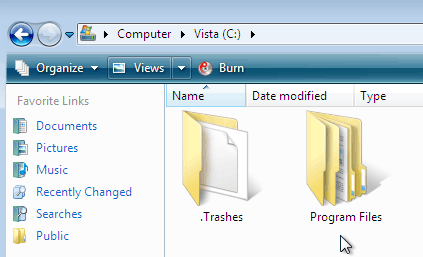
- Double-click the Raining Data icon.
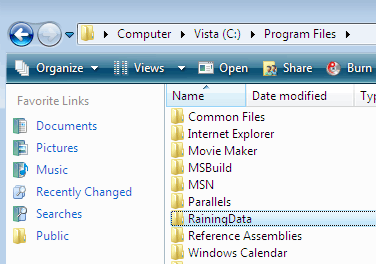
- Right-click the xcomp icon and select in the context menu.
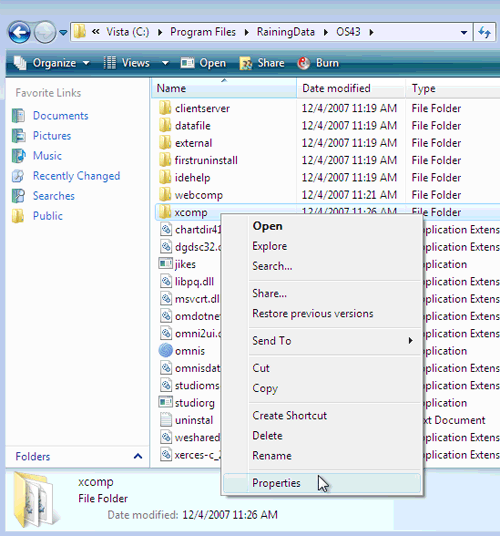
- Click the tab in the window.
- Select the line that begins with Users in the list in the top half of the window. Then click the button.
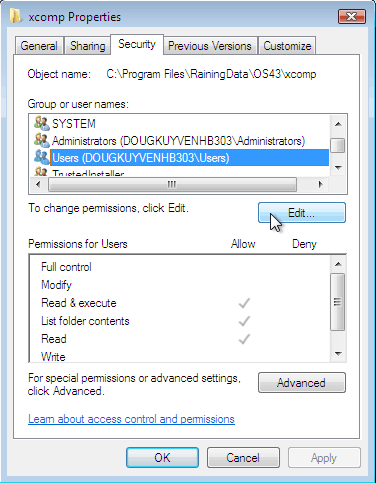
- Select the line that begins with Users in the list in the top half of the window. Then click the checkbox of the line in the in the lower half of the window.
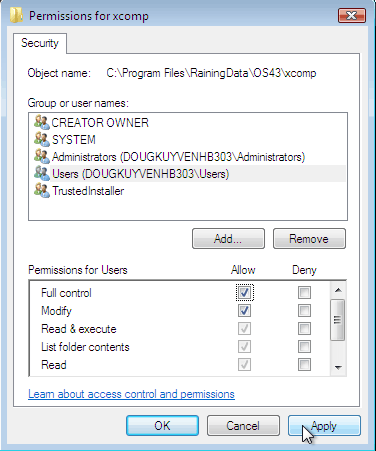
- Click the button in the window.
- Click the button to close the window.
- Click the button in the window to close the window.