Autoupdater > Localfilesserver > Local Files Server (All Contents)
Local Files Server
For clients who have a qualified system administrator and a number of users on their own local area network, you may want to setup a local files server on the client's network. The local files server, set up using a database, will be much faster for the client's users than updates from an FTP files server.
The client company's system administrator may want to test developer updates before making them available to their own users. You can imagine the kind of problems they would have if they have 100+ users and a developer updates broke their app. Implementing a local files server would allow the administrator to first test new updates before making them available to their own users.
Here is what the AutoUpdater configuration will look like with a local files server.
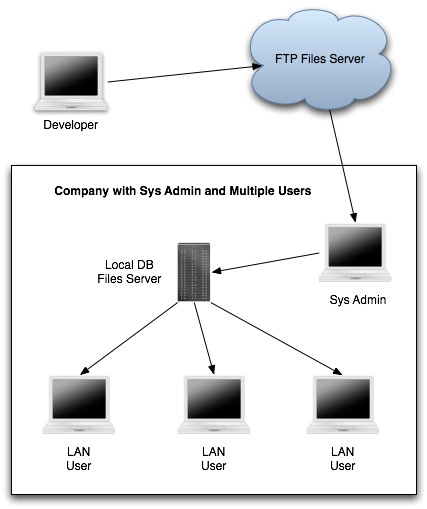
Setting Up a Local Files Server
The following steps for setting up a local AutoUpdater files server can be done by yourself or by the system administrator.
- Create an AutoUpdater database on the client's LAN which is accessible by the System Administrator and all of the users. A recommended name for the database is autoupdater .

It is recommended that you use the same RDBMS for the AutoUpdater files server as the company is using for your own application, but a different database.
- Create a tables owner user for the database (e.g. dbadmin) with an appropriate password (e.g. aup123).
- Open the client's AutoUpdater library using a runtime version of Omnis Studio.
- Select AutoUpdater
- Click the button and enter the administrator password.

The developer can view/set the under the
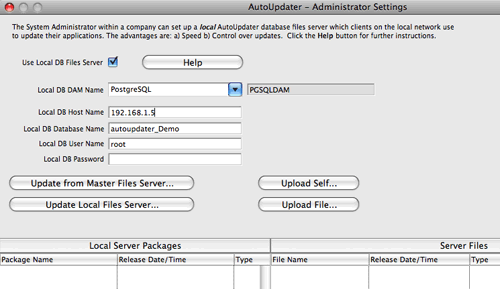
- The window lets the local System Administrator set up the local database and update the local files server with the latest release files from the developer's AutoUpdater master files server.
- Check the checkbox so that it is checked. This enables entering the local files server settings.
- Select the correct DAM for the local files server.
- Enter the tables owners name and password for the local files server.
- Click the button to download the lastest release files from the master file server and upload them to the local files server.

The update process checks for the AutoUpdater server tables and automatically creates them in the local files server AutoUpdater database.
Setting Up Local Users
The AutoUpdater library which the system administrator has added the local files server database information is the library which needs to be distributed to the local users.
The modified library has the checkbox checked so when a user opens this library it will look to the local files server for updates rather than the developer's master files server.
In the event that there are changes to the local database files server settings after distribution of the localized AutoUpdater library, the system administrator would need to click the button in the settings window. The current system administrator's AutoUpdater library would be given a new version number and uploaded to the local files server. When the users open their AutoUpdater library it would see the newer version on the local files server and download the newer version replacing itself on the client.Testing Developer Updates
The system administrator will normally want to download and test updates from the developer's files server before uploading them to the local files server. To test updates from the master files server:
- Go to the window.
- Click the button.
This will uncheck the checkbox, and then check the master files server for newer version files and if found prompt the administrator to download and install the newer version files. - The system administrator can then do a thorough testing of the newer version to make sure it works properly.
Once the system administrator has tested the newer version the local files server can be updated as follows:
- Go to the window.
- Check the checkbox.
- Click the button.
This will download the latest version releases from the developer's file server and upload them to the local files server. The newer release files will automatically be downloaded by the users when their AutoUpdater library checks for newer releases.
Manually Uploading Files
The system administrator may want to manually upload a newer version file to the local files server. For example, the application's database settings may have changed and a modified startup settings text file may need to be distributed to the runtime users.
To manually upload a file to the local files server:
- Go to the window.
- Click the button. You will be prompted to select a file.
- Navigate to the file which you wish to upload to the local files server, select it, and click the button. The file will be uploaded to the local files server.
- Provided that the file is included in the package it will automatically be downloaded by runtime users on the local network when they open their application.
Upload Self
If the AutoUpdater library needs to be replaced the system administrator can upload a newer version to the local files server as follows:
- Go to the window.
- Click the button. This will immediately upload the system administrators AutoUpdater library to the local files server.
- The newer version AutoUpdater library will automatically be downloaded by runtime users on the local network when they open their application.